はじめに
VRHandsFrameの基本操作と機能を説明します。
フレームの生成
VRHandsFrameの機能を実行するためには、ハンドジェスチャーでフレームを生成し、視界を切り取る必要があります。
両手コントローラのグリップボタンを押しながら両手を近づけて、両手でフレームを作るジェスチャーを行ってください。
片方の手のひらを自分の側に、もう片方の手のひらを奥側にひねるイメージでポーズをとってみましょう。

ジェスチャーが認識されると、両手の間にフレームが生成されます。
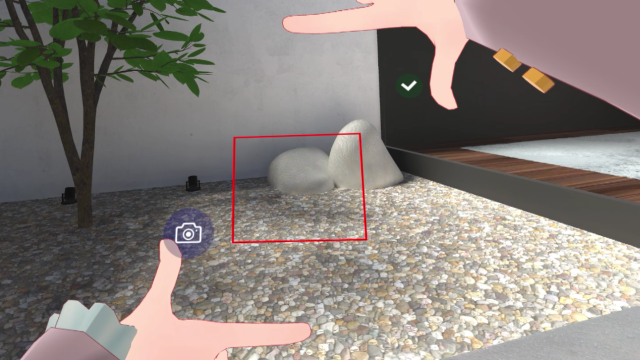
VRHandsFrameの基本機能
VRHandsFrameでは切り取った画像に対して、以下の機能を実行することができます。
- 画像のプレビュー・保存・共有(撮影機能)
- 文字認識と翻訳
- 二次元コードの読み取り
画像のプレビュー・保存・共有(撮影機能)
切り取った画像をプレビュー表示し、保存や共有を行うことができます。
VR内の視界をそのまま切り取るため、 別のオーバレイアプリが動作している場合はUIが映りこむことがあります。
切り取る画像の解像度は、SteamVRやヘッドマウントディスプレイの設定に依存します。
VRの表示解像度が高いと、切り取りに要する処理時間も長くなります。
文字認識と翻訳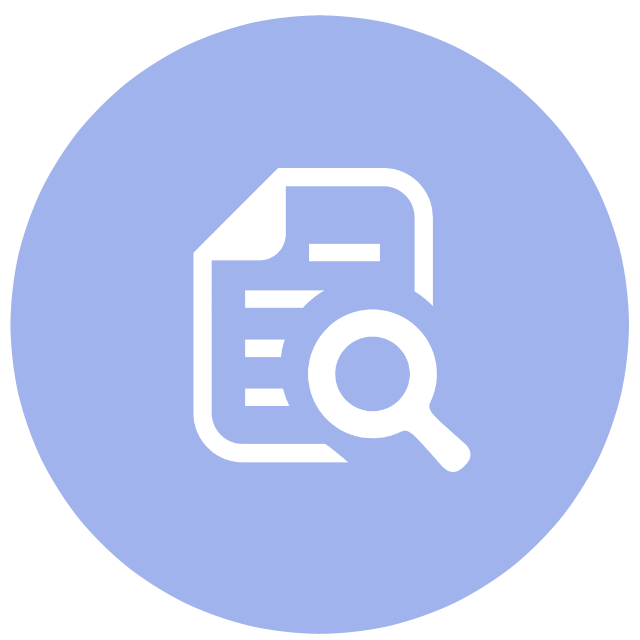
切り取った画像中に含まれる文字を認識し、機械翻訳を行います。
1日毎、1ヶ月毎にアカウントごとの回数制限を設けています。
制限に達した場合は、サーバに対して負荷の少ない代替エンジンへ自動的に切り替えて処理を行います。
代替エンジン利用時は、文字認識精度・翻訳精度・速度などが低下する場合があります。
二次元コードの読み取り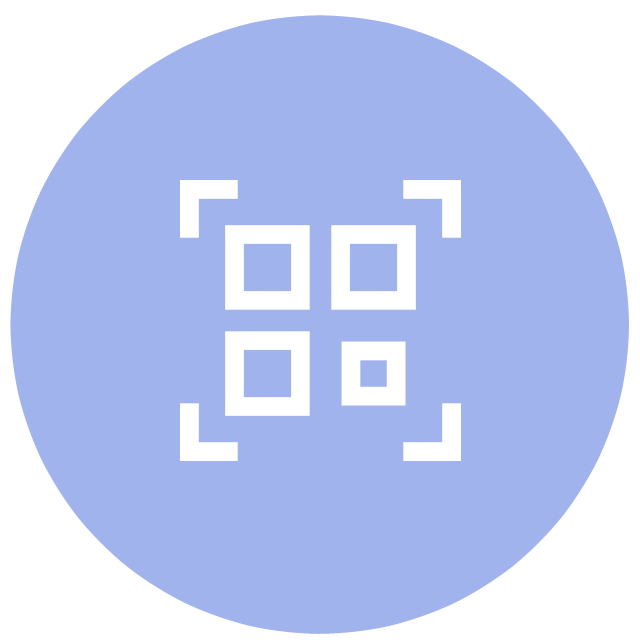
切り取った画像中に含まれる二次元コードを解析し、結果を表示します。
読み取り結果がURLの場合は、デスクトップ上のブラウザでリンクを開くことができます。
なるべく斜めにならないように、正面から二次元コードをフレーム内におさめると認識しやすくなります。
また、VRの表示解像度が低すぎると、二次元コードを認識できない可能性があります。
モードの切り替え
フレームが生成されている間、両手にアイコンが表示されます。切り取り位置を確定させる前に、どの機能を利用するかを指定する必要があります。
各機能のアイコン![]()
![]()
![]() が表示されている方の手のトリガーボタンを押すことで、モードの切り替えを行うことができます。
が表示されている方の手のトリガーボタンを押すことで、モードの切り替えを行うことができます。
![]()
モードは 撮影 → 翻訳 → 2Dコード読み取り → 撮影... の順で切り替わります。
切り取り位置を確定させる
グリップボタンを押したままコントローラを動かすと、フレームの切り取り位置とサイズを変えることができます。
フレームの範囲を確定させるまで、両手のグリップボタンは押し続けたままにしてください。
割り当てられた機能を実行する
各種機能を実行するには、チェックマークのアイコン![]() が表示されている方の手のトリガーボタンを押してください。
が表示されている方の手のトリガーボタンを押してください。
切り取り結果は、新たに生成されるパネル上に表示されます。
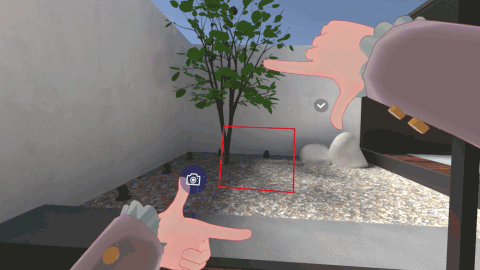
GIFアニメーション画像の撮影
撮影モードが選択されている場合、確定トリガー![]() を押し続けることでGIFアニメーション画像の撮影が可能です。
を押し続けることでGIFアニメーション画像の撮影が可能です。
アニメーションの録画を終了するには、トリガーを離してボタンの長押しを解除してください。
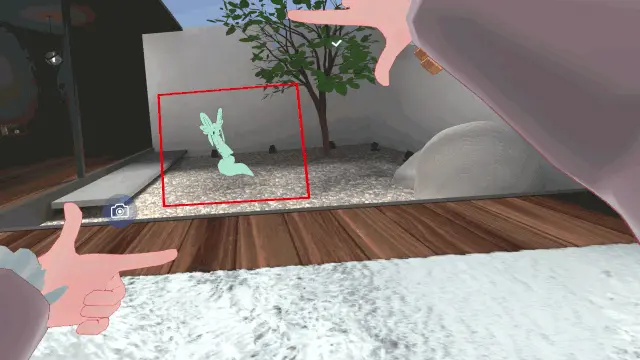
セルフタイマーを起動して機能を実行する
フレームを生成中に両手のトリガーボタンを同時押しすると、トリガーボタンを離した瞬間の位置でフレームが固定され、セルフタイマーが起動します。
セルフタイマーの残り秒数はフレーム色の変化の進捗によって判断可能です。セルフタイマーのカウントが終了した後に割り当てられた機能が実行されます。
セルフタイマーのカウント中は、フレームを片手で掴んで位置の微調整が可能です。